This integration allows for notifications from Sonarr using the connect for Webhooks. In Sonarr click Settings → Connect → + → Webhook.
In the upcoming new Sonarr v4 (currently in closed, pre-alpha testing), Notifiarr will be a native connection. There is no ETA for the public release of v4 and do not ask the Sonarr team when v4 will be released nor how to access it.
¶ Trigger options
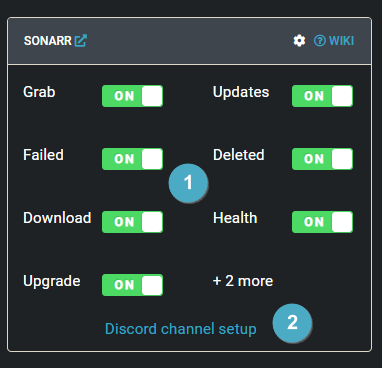
¶ 1. Triggers
Grab- Receive a notification when media is initially grabbed (RSS or manual)Download- Receive a notification when media new is successfully importedUpgrade- Receive a notification when upgraded media is successfully importedDeleted- Be notified when media is deletedUpdate- Receive a notification when the application updatesBackup- Receive a notification when a backup occurs (Notifiarr Client Required)Corrupt- Monitor backups for corruption and size loss (Notifiarr Client Required)Failed- Custom notification type based on previous grabs. If the system detects a grab for the same media with the same quality or better before the previous one was imported then it will set the previous one as failedHealth- Receive a notification when the application reports an issue
¶ 2. Channels
- Sonarr channel picker for each trigger
¶ Configuration

Click the cog icon to open the configuration options for Sonarr.
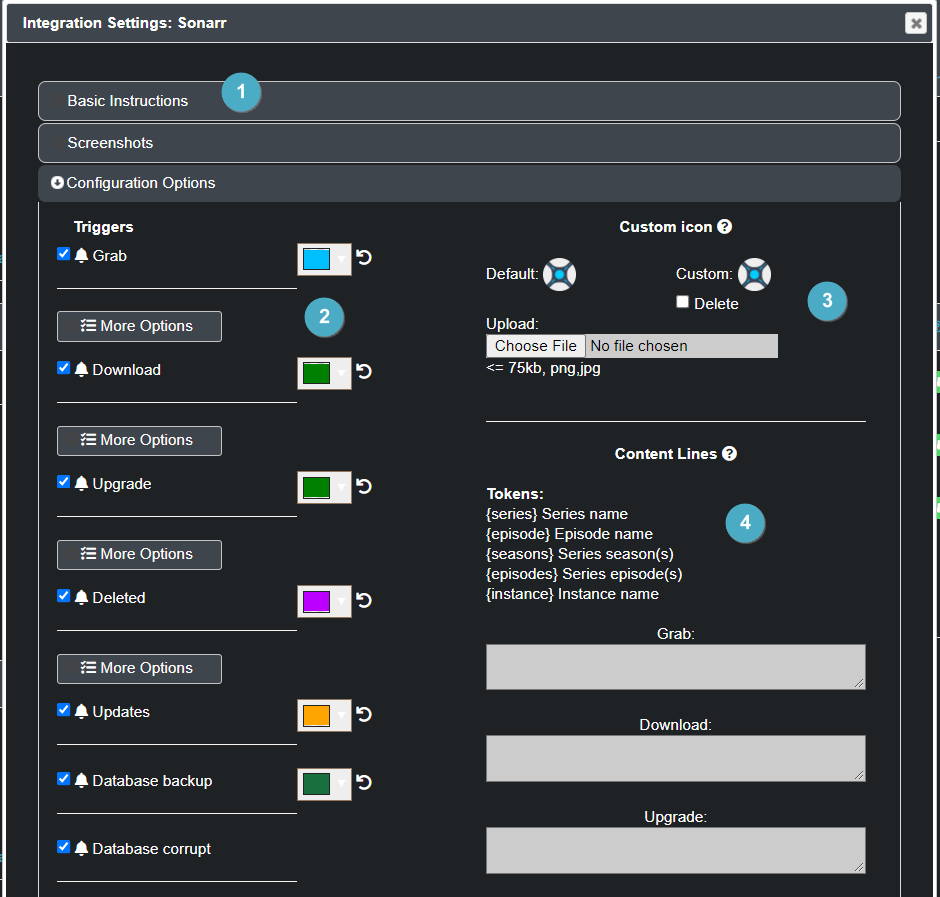
- Basic instructions on how to add Notifiarr to Sonarr including the proper URL
- Trigger options and colors for the notification
- Custom icon (Subscriber feature)
- An optional content line added to notifications for mobile/wearable devices
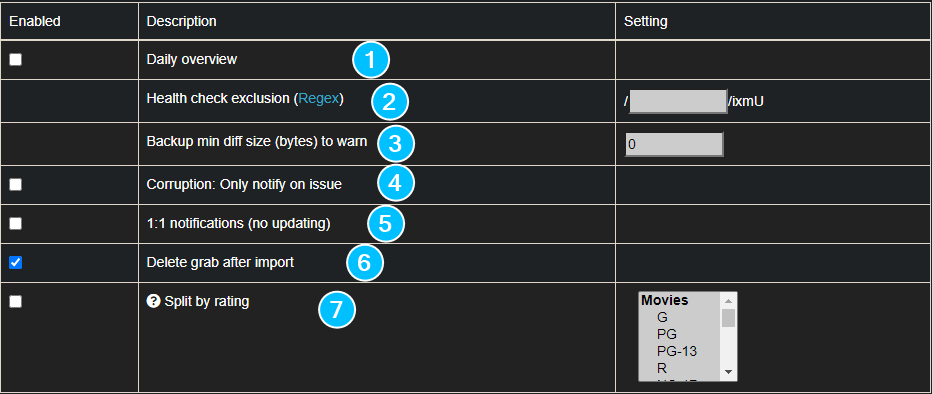
- Sends an overview once a day of your Sonarr history
- Custom regular expression option to exclude health checks that match
- Minimum size difference between backups to warn of file size changing
- Option to only send notifications if corruption detects a warning or error
- Option to stop notification updating and send a notification for everything
- Option to delete the grab notification after the import notification is received
- Send notifications with selected ratings (considered 'adult') to another channel
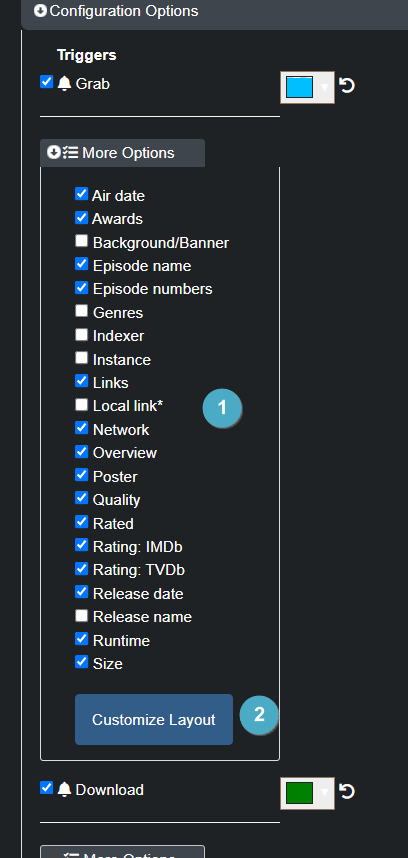
- Notification content options that you can turn on/off to show in the notifications
- Launch the integration layout editor (image below)
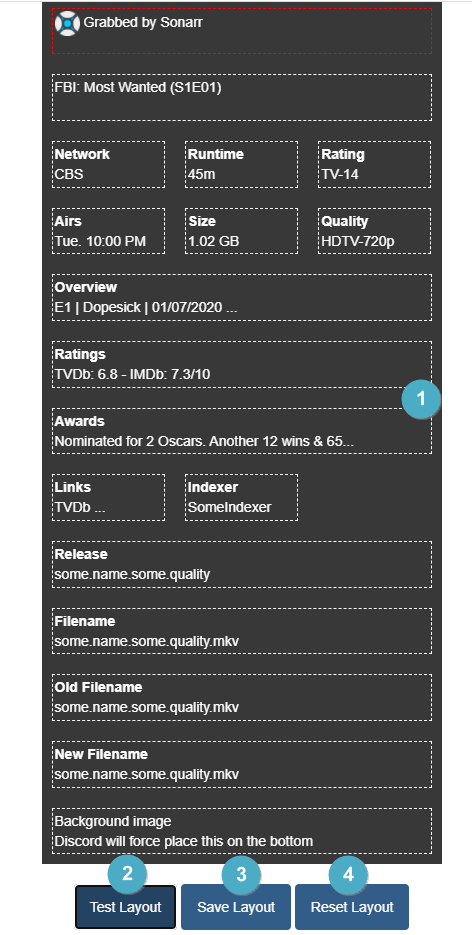
- Drag and drop positioning of where you want to see each piece of information in the notification. Some fields are locked (red outline). Full width items can not be used in a multi-line layout. You can not have more than 3 items per line.
- Test Layout - Will send a test notification with the current layout format
- Save Layout - Will save the current layout format as the one you want to use
- Reset Layout - Will set the layout back to default
¶ Instructions
For the latest instructions - refer to the Instructions within the Integration setting on the site
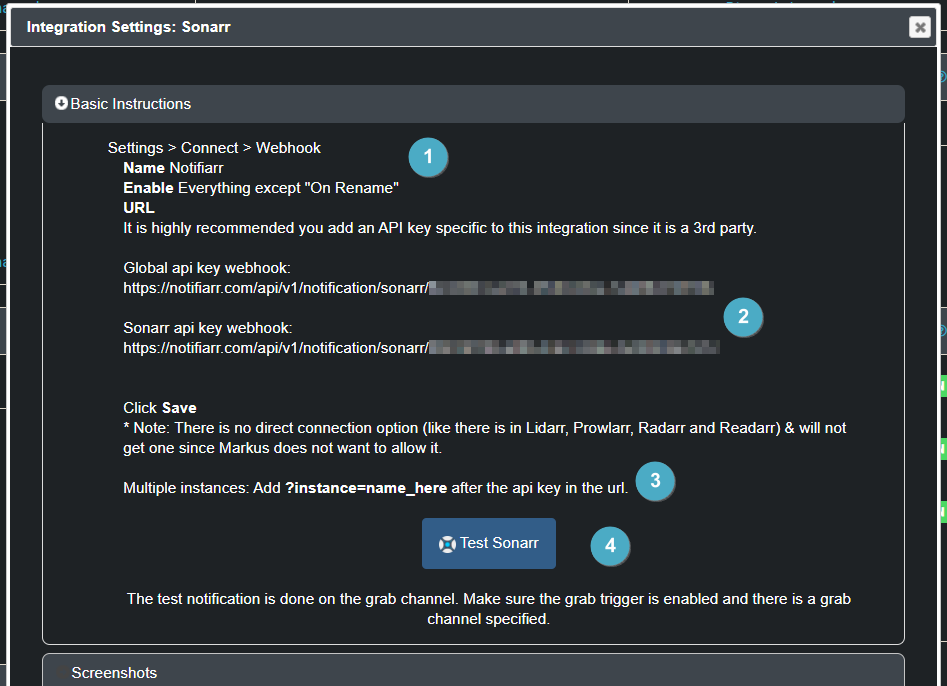
- In Sonarr navigate to Connect => Add New (Plus Button) => Webhook
- Enter the webhook URL in the URL field
Enter a name for the Notification in SonarrNotifiarris suggested, but use what you like
Enable the notification triggers you wish to have sent from Sonarr to the Notifiarr Site
Hit test - you should receive a notification on discord with the test message from Sonarr
Save - Add
?instance=<name-here>if you want to use multiple instances - Send a test notification from the site to your discord server
¶ Errors
¶ 400 Bad Request
- Check and ensure you have a Grab or Download channel configured for Sonarr (Test notifications try to use Grab, then Download to send, you can disable after the test if you want)
- Ensure the webhook URL is accurate
¶ 401 Unauthorized
Your APIKey is incorrect